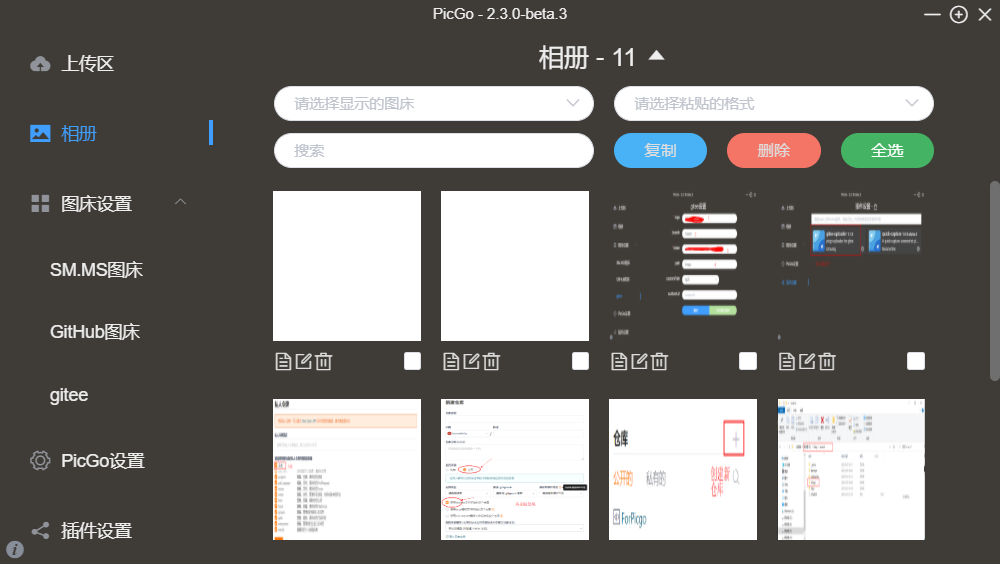hexo+PicGo+gitee图床
前言:我尝试了好几种床图,不是在电脑端加载不出来,就是有各种各样的限制,最后找到了gitee,因为服务器在国内,访问速度也是比较快,空间也没有限制,算是比较理想的一种吧。一开始我用vscode+PicGo插件,等到快成的时候,图片是上传上去了,但是加载不出来,我尝试了sm.ms和github,最后抛弃了vsCode+PicGo插件,选择了PicGo客户端和gitee。
- 注册gitee账号
去官网注册账号gitee - 新建gitee仓库
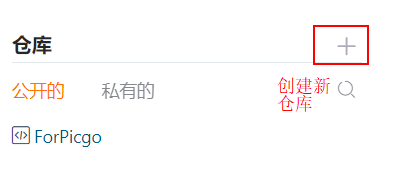
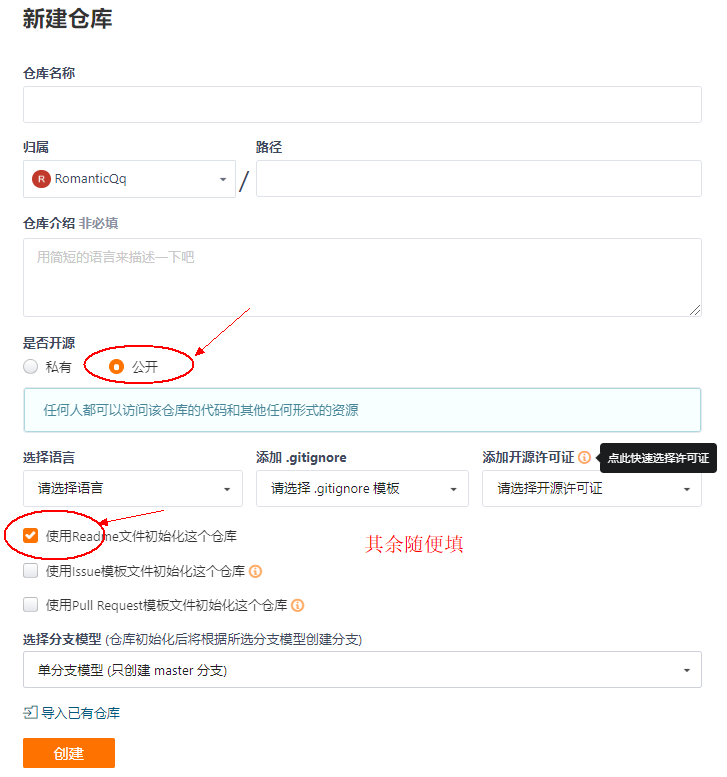
- 获得gitee的token
登录gitee官网,点击头像/设置/私人令牌/生成令牌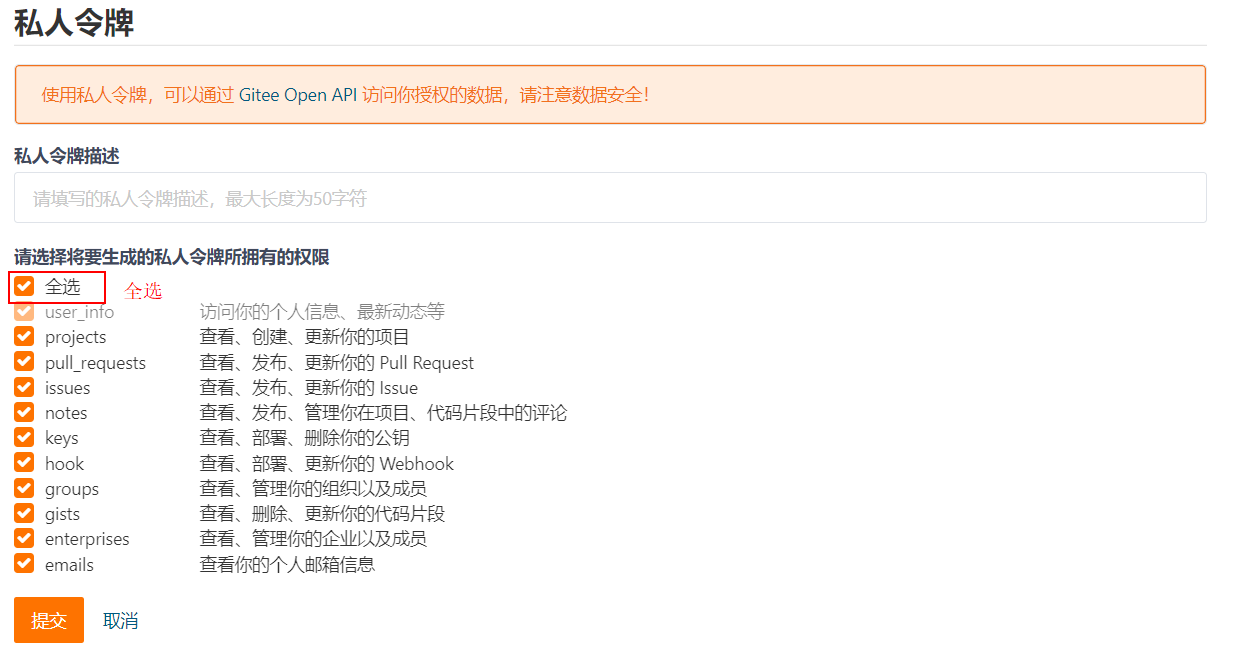
点击提交后复制生成的令牌,在配置的时候要使用 - 下载gitee
点击PicGo下载,有不同的版本,都可以
下载成功后按照提示默认安装即可 - 配置gitee
默认状态下PicGo是没有gitee,因此先安装插件gitee-uploader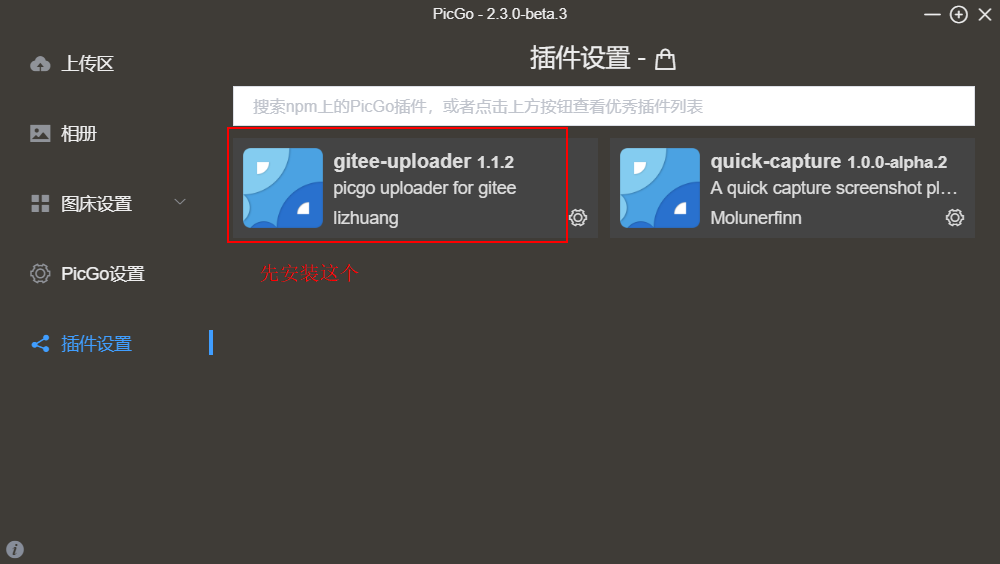
这时,点击图床设置,已经有gitee图床的设置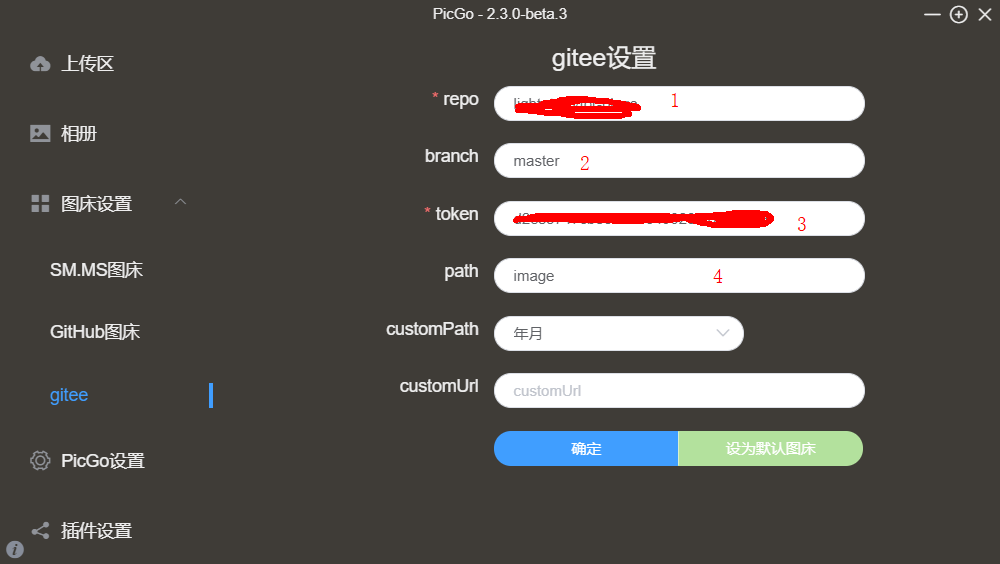
1
2
3
4
51:打开新建的仓库,看地址栏,若地址栏为https://gitee.com/A/B,则需要填A/B
2:默认为master就可以
3:把刚才生成的token粘贴到这里
4:path为创建的仓库存放图片的文件夹名,可以为image,可任意填写
5:其余开心就好 - 升华
为更方便地获取截图外链,安装picgo-plugin-quick-capture,实现截图上传一步搞定 - Typora+PicGo+gitee配置
如果用Typora写Markdown文章,还需要对Typora进行配置,找到文件/偏好设置/图像
在typora中,当插入本地图片时,会自动转换成gitee外链
tips
- 通过上面的操作已经实现了快速上传和快速截图上传功能,当我们要用本地图片生成外链时,先复制一下本地图片(就是选中图片按下Ctrl+c),然后按下快速上传的快捷键,此时外链已经生成,在需要插入图片的位置Ctrl+V就可以了
- 当使用快速截图上传时,如果是直接截图的话,截完图后直接Ctrl+V就可以了,但如果是截完图后需要写批注,那么截的图并不一定可以自动上传,需要按下快速上传的快捷键,然后再Ctrl+V
- 通过PicGo可以查看和删除上传的图片